یکی از قابلیت های بسیار جذاب روتر های وایرلس قابلیت به اشتراک گذاری پرینتر در شبکه است. در این حالت تمام کاربران متصل به شبکه شما (روتر یا مودم وایرلس) می توانند چاپ های خود را تنها با یک دستگاه چاپگر انجام دهند. معنای به اشتراک گذاری منابع در شبکه در اینجا کاملا ملموس خواهد شد. در ادامه نحوه فعال سازی این قابلیت در روتر های وایرلس دی لینک با قابلیت Printer Sharing آموزش داده خواهد شد. به جرات میتوانیم اعلام کنیم که تاکنون این آموزش در هیچ سایتی فارسی زبانی منتشر نشده است.
دقت کنید قابلیت Printer Sharing یا Print Server و پورت USB برای اتصال پرینتر در دستگاه روتر شما وجود داشته باشد. این آموزش برای پرینتر هایی است که می خواهید با استفاده از پورت USB به اشتراک بگذارید پس پرینتر های LTP قابل اتصال نیست. همچنین پرینتر هایی دارای پورت LAN یا Wifi را میتوان بصورت دیگری نیز در شبکه به اشتراک گذاشت و نیازی به روتری (یا مودم) با قابلیت Printer Sharing نیست، که خارج از مبحث این آموزش می باشد.
برای شروع کار بهتر است که دستگاه روتر یا مودم شما از آخرین فیرم ور های شرکت سازنده استفاده نماید. در صورت امکان فیرم ور محصول خود را به آخرین نسخه آپدیت کنید. تعدادی از فیرم ورهای محصولات معروف و رایج دی لینک در مرکز دانلود سایت ما وجود دارد. بعد از این کار مودم یا روتر را ریست و مجددا برای عملکرد مورد نظر خود تنظیم کنید.
نیازمندی های اولیه:
- یک مودم یا روتر وایرلس با قابلیت Printer Sharing یا همان Print Server، در این آموزش ما از مدل D-LINK DSL-2750U استفاده خواهیم نمود. اما کلیات کار یکی بوده و شما براحتی می توانید در سایر مدل ها نیز اینکار را انجام دهید.
- یک پرینتر با پورت USB و ساپورت پروتکل IPP (یعنی قابلیت چاپ تحت پروتکل آی پی). خوشبختانه بسیاری از پرینتر های امروزی از این پروتکل پشتیبانی می کنند، اما شما می توانید این مراحل را تست کرده تا بفهمید که چاپگر شما این قابلیت را دارد یا نه، یا اینکه سایت سازنده محصول را نگاه کنید.
- بعد از روشن شدن مودم یا روتر، پرینتر خود را حتما متصل کنید و به مراحل بعدی بروید.
مراحل تنظیم:
۱. وارد صفحه تنظیمات مودم یا روتر خود شوید. اگر مراحل وارد شدن به صفحه تنظیمات مودم را نمی دانید به آموزش تنظیم مودم D-LINK DSL-2750U در قسمت آموزش تنظیمات مودم ها، در همین سایت مراجعه کنید.
۲. در این مرحله باید قابلیت Print Server را در مودم یا روتر وایرلس، فعال کنید. متاسفانه این گزینه، بدلیل رعایت نکردن یک استاندارد واحد از سمت سازنده ممکن است در دستگاه های مختلف، در جاهای مختلف تنظیمات، گنجانده شده باشد. حتی در مدل های یکسان با فریم ور های مختلف نیز ممکن است محل این تنظیمات متفاوت باشد، اما نگران نباشید تنها کافی است این گزینه را یافته و طبق آموزش عمل کنید. در این جا محل این گزینه ها در دو مدل مختلف از مودم وایرلس D-LINK DSL-2750U نمایش داده خواهد شد.
در مدل D-LINK DSL-2750U/C1 (معمولا مشکی رنگ)
به قسمت Setup در بالا و سپس Print Server در سمت چپ بروید. گزینه Enable On-borad Print Server را فعال کنید. قسمت Printer Name و Make and Model را تکمیل کنید. نیازی به تایپ دقیق مدل آن نیست، سعی کنید که از فاصله در این نام ها استفاده نکنید.
در مدل D-LINK DSL-2750U/U1 (جدیدتر و معمولا با رنگ سفید)
به قسمت Advanced در منوی بالایی بروید.
سپس در منوی Network Tools آیتم Print را کلیک کنید.
در صفحه نشان داده شده گزینه Enable را تیک بزنید. اگر پرینتر شما ساپورت شود در قسمت Display List نام و مشخصات آن نمایش داده میشود. (دقت کنید قبل از تیک زدن آیتم Enable، پرینتر را به پورت USB روتر یا مودم متصل کرده باشید). در قسمت Printer Name نامی را برای پرینتر خود انتخاب کنید (این نام را به خاطر بسپارید) و در قسمت زیر آن متن مقابل URL را در جایی یادداشت کنید. بزرگ و کوچک بودن حروف مهم است.
۳. تا اینجا تنظیمات مودم تمام شده است. به یکی از کامپیوتر های متصل به مودم یا روتر مراجعه و در منوی Start (یا در کنترل پنل ویندوز) گزینه Devices And Printers را کلیک کنید، سپس روی Add Printer کلیک کنید:
۴. روی آیتم Add a network, wireless or Bluetooth کلیک کنید:
۵. روی گزینه The printer that I want isn’t listed کلیک کنید:
۶. اگر از Windows 7 استفاده می کنید گزینه Select a shared printer by name را انتخاب و آدرسی را که در تصویر زیر می بینید وارد کنید (یعنی http://192.168.1.1:631/printers/printer). دقت کنید کوچک و بزرگ بودن حروف را رعایت کنید. در کل فرمت این آدرس بصورت زیر نمایش داده شده است. اگر آدرس آی پی مودم یا روتر شما ۱۹۲.۱۶۸.۱.۱ نیست آدرس جدید را جایگزین آن کنید. قسمت انتهایی آدرس نیز نام پرینتری است که در مرحله دوم انتخاب کرده اید . پس آدرس زیر را به صورت مورد نظر خود تغییر دهید. دقت کنید قسمت :۶۳۱ را تغییر ندهید. فقط آدرس آی پی و نام انتهایی را به مورد خود تطبیق دهید. این قسمت بسیار مهم است آنرا بدقت انجام دهید. روی Next کلیک کنید. اگر از ویندوزی غیر از ویندوز ۷ استفاده می کنید ممکن است تصاویر متفاوت باشد اما گزینه مشابه وجود دارد.
۷. در این مرحله اگر پرینتر شما و مدل آن در لیست نمایش داده شده وجود دارد، آنرا انتخاب کنید و به مرحله ۱۰ بروید، در غیر اینصورت سی دی درایور پرینتر را در کامپیوتر قرار داده و سپس روی Have Disk کلیک کنید.
۸. روی Browse کلیک کرده و مسیر فایل درایور را معرفی کنید. دقت کنید مسیر را به طور کامل معرفی کنید و تنها به انتخاب CD Drive بسنده نکنید. مثلا G:\Samsung\Dirver\Windows7-32b، فایل درخواستی دارای پسوند inf است.
۹. اگر درایور پرینتر به درستی انتخاب شده باشد نام پرینتر نمایش داده شده میشود. روی OK کلیک کنید.
۱۰. اکنون پرینتر شما شناخته شده و نام آن مانند زیر نمایش داده میشود و یک پرینتر با این نام در قسمت پرینتر های ویندوز نمایش داده میشود. هنگام چاپ از برنامه های مختلف، می توانید این پرینتر را برای چاپ انتخاب کنید. روی Next کلیک کنید.
۱۱. ویندوز نشان میدهد که پرینتر شما بدرستی به لیست پرینتر ها اضافه شده است. می توانید با انتخاب گزینه Set as the default printer آنرا به عنوان پرینتر پیش فرض ویندوز انتخاب کنید. برای چاپ یک صفحه تست نیز می توانید روی Print a test page کلیک کنید. سپس روی Finish کلیک کنید. دقت کنید مراحل اضافه کردن پرینتر در ویندوز را، برای تمام کامپیوتر های تحت شبکه خود تکرار کنید.

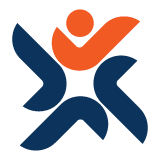
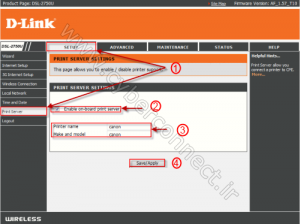
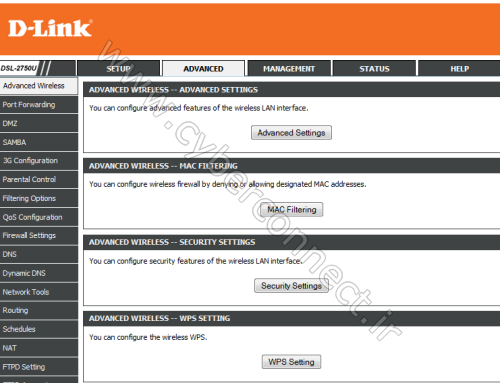
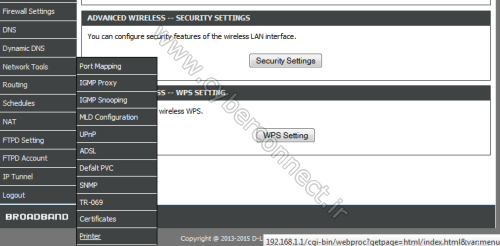

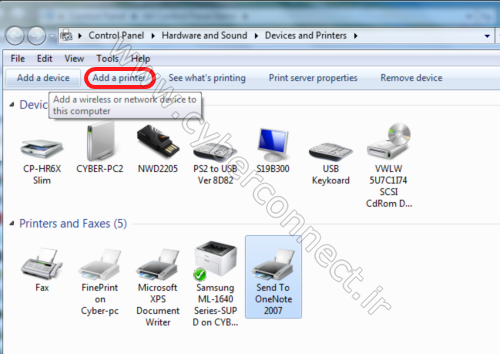
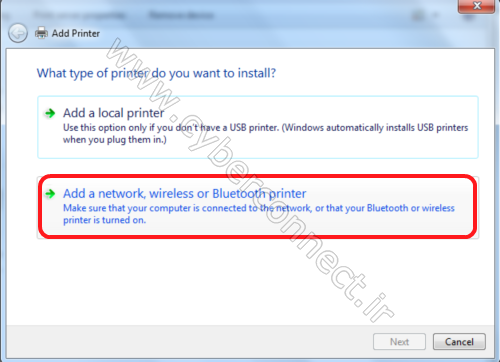
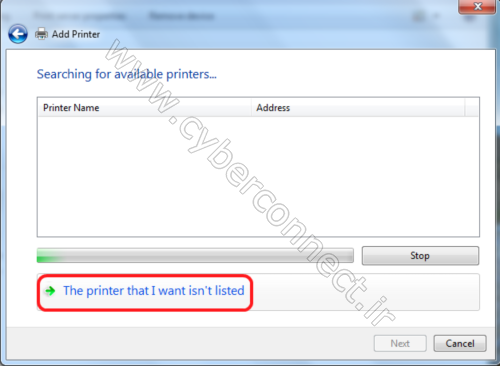

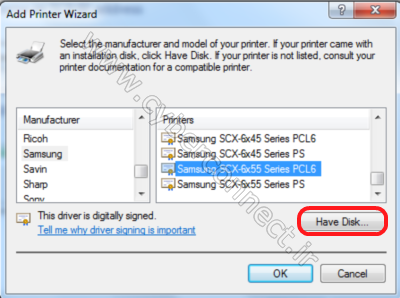
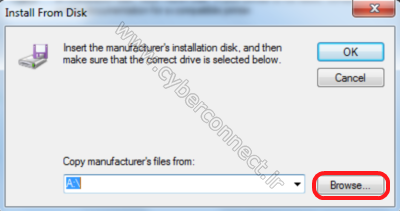
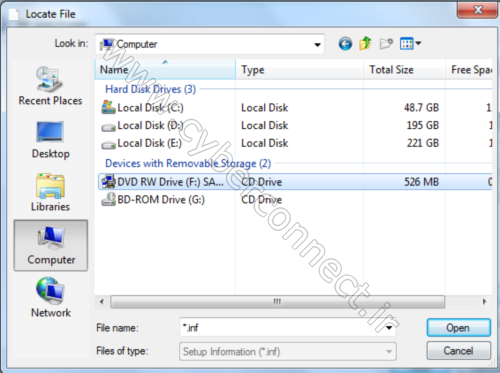
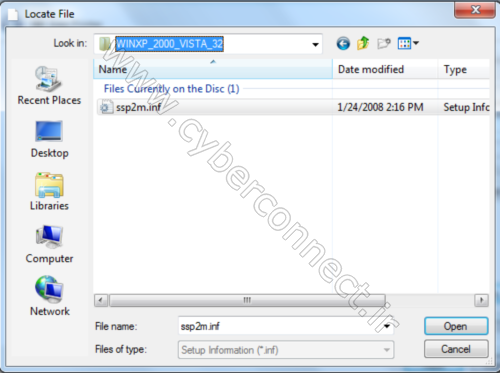
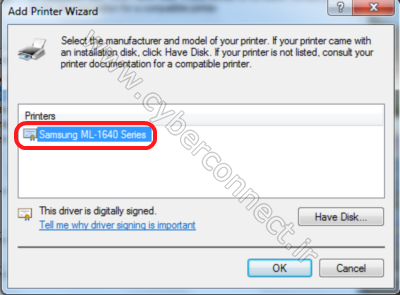
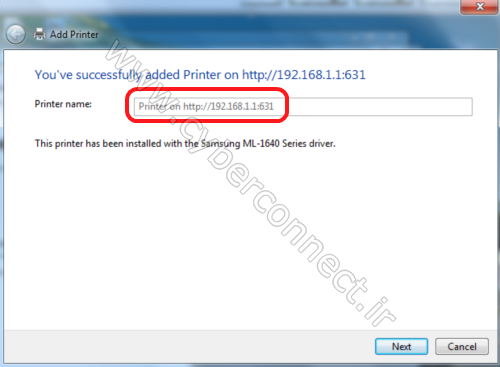
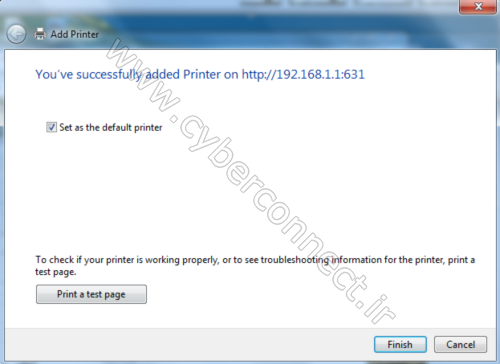
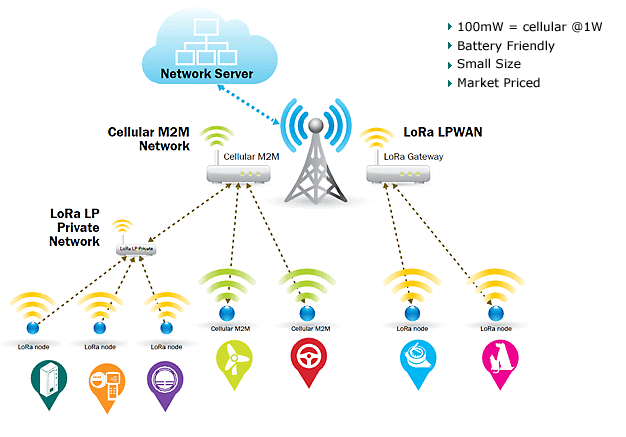


ارسال یک دیدگاه