چطور مشکل بوت نشدن ویندوز را حل کنیم؟
اگر سیستم شما قبل از این که ویندوز را لود کند پیغام خطایی را نشان دهد این احتمال وجود دارد که بوت سکتور در پارتیشن سیستمی شما صدمه فیزیکی دیده باشد یا برخی فایل هایی که قبلا در این قسمت بوده اند دیگر وجود نداشته باشند یا معیوب شده باشند. در این مطلب آموزشی قصد داریم نحوه عیب یابی این مشکلات را به شما بیاموزیم. بنابراین در ادامه با ما همراه باشید.
Boot Sector و Master Boot Record چه هستند؟
بوت سکتور بخش کوچکی از ابتدای یک هارد دیسک است و زمانی که شما هارد دیسک را فرمت می کنید به وجود می آید. بوت سکتور شامل برخی کدها و اطلاعات است که به بایوس کمک می کند تا کنترل فرایند بارگذاری اولیه را به ویندوز واگذار کند. علاوه بر این بوت سکتور میزبان Master Boot Record یا همان MBR است که امضای دیسک، جدول پارتیشن دیسک و مقدار اندکی کد که Master Boot Code نامیده می شود در آن قرار دارد.
زمانی که یک PC را روشن می کنیم، فرایند اولیه سیستم توسط بایوس انجام می شود. سپس بایوس Master Boot Code را در داخل رم کامپیوتر بارگذاری می نماید و فرایندهای شروع به کار سیستم را به آن واگذار می کند. سپس Master Boot Code جدول پارتیشن را اسکن می کند، پاتیشین فعال را معین می کند، یک کپی از بوت سکتور در درون رم کامپیوتر قرار می دهد و فرایند شروع به کار سیستم را به این کد واگذار می نماید. این همان فرایند بوت است که به کدهای اولیه ویندوز اجازه می دهد تا شروع به لود شدن نمایند.
بوت سکتور نیز می تواند مانند سایر بخش های هارد دیسک شما با مشکلاتی هم چون از دست دادن فایل ها، فایل های معیوب یا حتی صدمات فیزیکی مواجه شود. اغلب اوقات زمانی فرایند bootloader با شکست مواجه می شود که شما اطلاعات بایوس را مشاهده کرده اید، اما ویندوز هنوز شروع به لود شدن نکرده است. در این زمان معمولا پیغام های خطایی مشابه پیغام های زیر ظاهر می شوند:
Error loading operating system
Missing operating system
Reboot and select proper boot device
Invalid partition table
Bootmgr is missing
FATAL: No bootable medium found! System halted
اگر شما با هر یک از این پیغام ها روبرو شدید این بدان معنی است که شما نمی توانید از ویندوز استفاده کنید و باید با استفاده از Windows Recovery Environment فرایند عیب یابی را انجام دهید. در این قسمت قصد داریم به همین موضوع بپردازیم.
توجه: اگر سیستم شما شروع به بارگذاری ویندور کرد ولی این کار نافص انجام گرفت در نتیجه می تواند گفت که در این حالت مشکل از bootloader نیست. در این شرایط شما باید سیستم را در حالت Safe Mode بارگذاری کنید و فرایند عیب یابی (troubleshooting) را از آن جا آغاز کنید. اجرای System Restore می تواند به عنوان اولین گزینه مناسب در این شرایط انتخاب شود.
بوت کردن سیستم از دیسک ویندوز یا پارتیشن ریکاوری
اولین کاری که شما باید انجام دهید آن است که سیستم را در حالت Windows Recovery Environment بالا بیاورید. ممکن است کامپیوتر شما دارای یک پارتیشین مخصوص ریکاوری باشد که به شما این امکان را می دهد تا بودن استفاده از دیسک ویندوز وارد Windows Recovery Environment شوید. معمولا در زمان لود شدن سیستم پیغامی نمایش داده خواهد شد که به شما می گوید از کدام دکمه صفحه کلید به منظور وارد شدن به بخش ریکاوری و Repair (تعمیرات) استفاده کنید، اگر چه این کلیدها می تواند بسته به نوع برند کامپیوتر شما متفاوت باشد. اگر کامپیوتر شما دارای یک پارتیشن ریکاوری نیست یا این که شما نمی دانید چطور به آن دسترسی پیدا کنید در نتیجه شما می توانید از یک DVD یا USB که Windows installer در آن موجود است، استفاده نمایید.
اگر چنین دیسکی ندارید باید از یک کامپیوتر دیگر به منظور دانلود کردن ویندوز استفاده کنید. سپس شما باید توسط ویندوز دانلود شده یک DVD یا USB قابل بوت ایجاد نمایید تا بتوانید کامپیوتر خود را توسط آن بوت کنید.
اگر شما با استفاده از یک دیسک قابل بوت، سیستم خود را راهاندازی کرده اید، مراحل اولیه را تا جایی ادامه دهید که صفحه ابتدای نصب ویندوز را مشاهده کنید. در این صفحه به جای کلیک بر روی گزینه Install now، گزینه Repair your computer را انتخاب نمایید. اگر شما با استفاده از یک پارتیشن ریکاوری یا دیسک Repair کار را آغاز کرده اید، در نتیجه صفحه ای که با آن مواجه می شوید ممکن است کمی متفاوت باشد اما در نهایت به جایی خواهید رسید که در تصویر زیر را مشاهده می کنید.
با انتخاب گزینه Repair your computer ویندوز محیط ریکاوری را بارگذاری می کند. در صفحه اول بر روی گزینه Troubleshooting کلیک کنید.
حال صفحه Advanced Options ظاهر خواهد شد. این صفحه شامل گزینه های محتلفی است که در بخش های بعدی به آن ها خواهیم پرداخت.
توجه داشته باشید که اگر شما از ویندوز ۷ استفاده می کنید این صفحه می تواند کمی متفاوت باشد. البته اکثر گزینه های این بخش در هر دو ویندوز (ویندوز ۱۰ و ویندوز ۷) مشابه یکدیگر هستند. همانند موردی که ما قصد داریم در ادامه به آن بپردازیم.

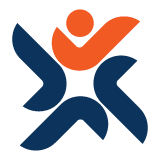
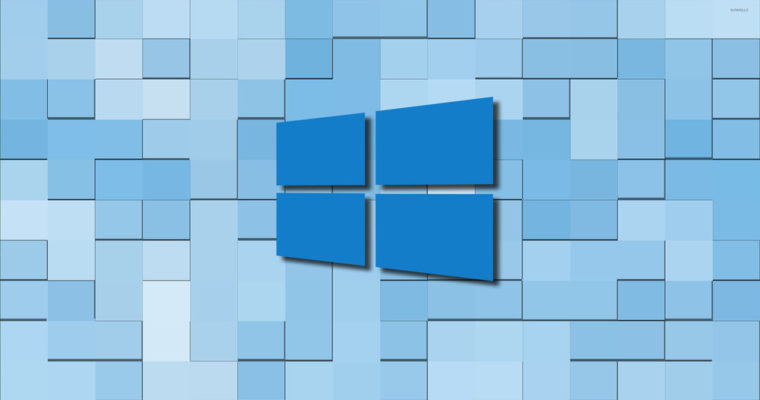
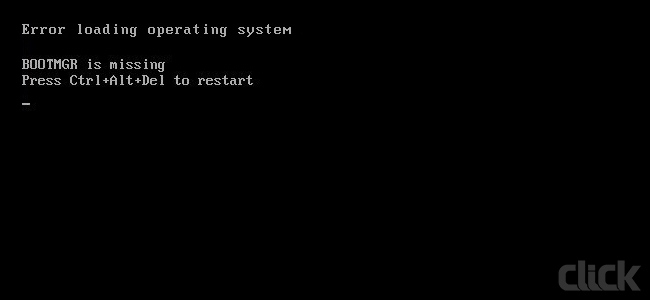
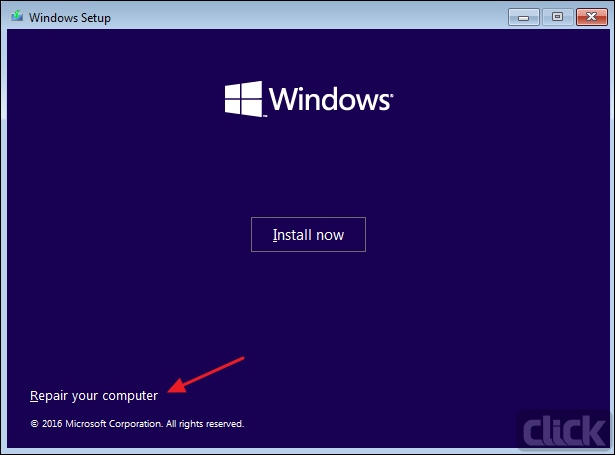
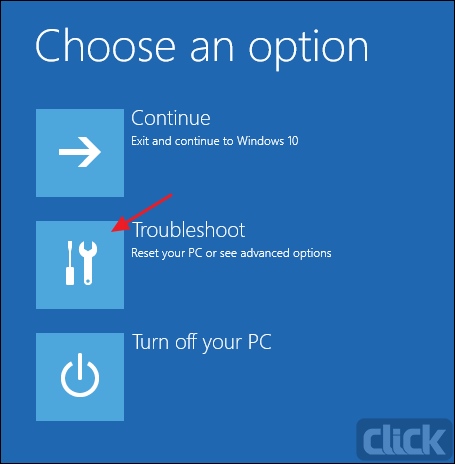
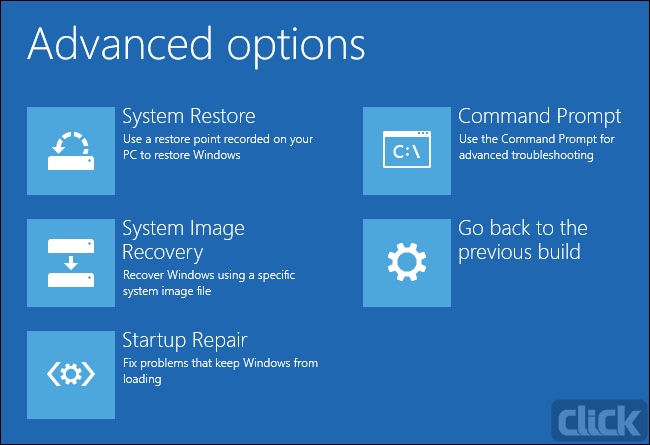
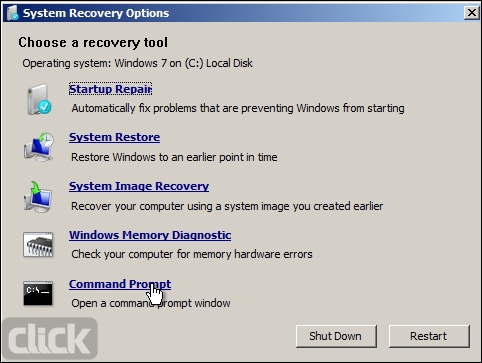
ارسال یک دیدگاه